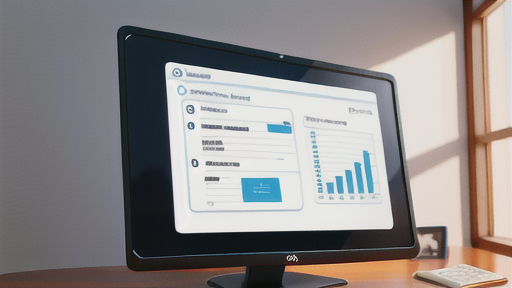意外と知らない?ショートカットアイコンの話

IT初心者
先生、『ショートカット アイコン』って、どういう意味ですか?

IT専門家
よくぞ聞いてくれました! 実は『ショートカット』自体が省略された言い方なんだ。正式には『ショートカット アイコン』って言うんだよ。

IT初心者
え、そうなんですか?じゃあ、『ショートカット アイコン』は、どんなアイコンなんですか?

IT専門家
パソコンの画面にある、小さな絵のことだよ。この絵は、プログラムやファイルを開くための近道になっているんだ。だから『ショートカット アイコン』って言うんだよ。
shortcut iconとは。
「ショートカット アイコン」というコンピューター用語は、「近道」という意味の言葉と同じものを指します。つまり「近道」のことです。
ショートカットアイコンとは

パソコンを日常的に利用する人にとって、「ショートカットアイコン」は欠かせない存在と言えるでしょう。デスクトップ画面やフォルダを開くと、様々なアプリケーションやファイルを表す小さな四角いアイコンが並んでいます。このアイコンの中に、アプリやファイルの絵が描かれているものがあります。これが「ショートカットアイコン」です。
ショートカットアイコンは、文字通りアプリケーションやファイルへの「近道」の役割を果たします。通常、アプリケーションを起動する場合、スタートメニューから探したり、インストール先のフォルダを探したりする必要があります。ファイルを開く場合も同様です。しかし、ショートカットアイコンを作成しておけば、デスクトップや任意のフォルダから、アイコンをクリックするだけで、目的のアプリケーションやファイルに直接アクセスすることができます。
毎日使うアプリケーションや頻繁に開くファイルは、ショートカットアイコンを作成しておくことで、作業効率が格段に向上します。まるで、本棚から目的の本を一発で取り出すような感覚です。ショートカットアイコンは、パソコン操作をスムーズに行うための、まさに「小技」と言えるでしょう。
| 項目 | 説明 |
|---|---|
| ショートカットアイコンとは | アプリケーションやファイルへの近道 アイコンをクリックするだけで、目的のアプリケーションやファイルに直接アクセス可能 |
| メリット | 作業効率が格段に向上 |
ショートカットとショートカットアイコンの違い

「近道」と「近道表示」は、言葉は似ていますが、実際には異なるものを指します。
「近道表示」は、あくまでも「近道」を画面上に分かりやすく表示するための印のようなものです。
例えば、机の上に置かれた書類をイメージしてみてください。書類の山の中から目的の書類をすぐに見つけ出すために、書類の山に付箋を貼って「請求書」と書いておくことがありますよね。この付箋は、あくまで請求書が入っていることを示すための印であり、請求書そのものではありません。
「近道」と「近道表示」の関係もこれと同じです。「近道表示」をクリックすると、対応する「近道」が実行され、目的のソフトや書類が開きます。デスクトップ上で見えているのは「近道表示」であり、「近道」自体は別の場所に保存されています。
「近道」は、目的のソフトや書類を開くための情報をまとめた小さなファイルのようなものです。このファイルをクリックすると、パソコンはファイルに書かれた情報を読み取り、目的の場所へすぐにアクセスすることができます。デスクトップ上に散らかった書類の山の中から目的の書類を探す手間が省ける、便利な機能と言えるでしょう。
| 項目 | 説明 | 例 |
|---|---|---|
| 近道 | 目的のソフトや書類を開くための情報をまとめた小さなファイル クリックすると、情報に基づいて目的の場所へアクセスする |
書類の中身そのもの |
| 近道表示 | 近道を画面上に分かりやすく表示するための印 クリックすると、対応する近道が実行される |
書類に貼られた付箋 |
ショートカットアイコンの作り方

パソコンの操作を効率化するために欠かせないのがショートカットアイコンです。
頻繁に使うアプリやファイルは、ショートカットアイコンを作っておくと、マウス操作だけで簡単にアクセスできます。
ショートカットアイコンの作り方をご紹介しましょう。
まずは、ショートカットアイコンを作りたいアプリやファイルを見つけます。
インターネットのサイトでも構いません。
それを見つけたら、マウスの右側のボタンでクリックします。
すると、小さな窓のようなものが表示されますので、その中から「ショートカットの作成」と書かれた部分を選びます。
クリックすると、同じ場所にショートカットが作成され、同時にアイコンが表示されます。
デスクトップ画面にショートカットアイコンを置きたい場合は、作成したショートカットをマウスで掴んで、デスクトップ画面まで移動させます。
そして、デスクトップ画面の上でマウスのボタンを離すと、移動が完了します。
このように、簡単な手順でショートカットアイコンを作成することができます。
使いこなして、快適なパソコン操作を実現しましょう。
| 手順 | 説明 |
|---|---|
| 1 | ショートカットを作りたいアプリ、ファイル、サイトを見つける |
| 2 | マウスの右側のボタンでクリックし、「ショートカットの作成」を選択する |
| 3 | デスクトップ画面にショートカットアイコンを置きたい場合は、作成したショートカットをマウスで掴んで、デスクトップ画面まで移動させ、マウスのボタンを離す |
ショートカットアイコンを整理整頓

パソコンを快適に使う上で欠かせないのが、ショートカットアイコンです。よく使うプログラムやファイルは、ショートカットアイコンを作っておけば、マウスをクリックするだけで、すぐにアクセスできます。
しかし、便利な半面、ショートカットアイコンが増えすぎると、デスクトップ画面が見づらくなってしまうことがあります。アイコンだらけで目的のアイコンを見つけるのに時間がかかってしまっては、本末転倒です。
そこでおすすめなのが、ショートカットアイコンを整理整頓することです。整理整頓には、大きく分けて二つの方法があります。
一つ目は、アイコンの名前を分かりやすいものに変更することです。例えば、「report.xlsx」というファイル名のままだと、何のレポートファイルか分かりにくいですが、「2023年度売上報告書.xlsx」と変更すれば、一目で内容が分かります。
二つ目は、フォルダを使って整理する方法です。デスクトップ上に、用途別にフォルダを作成し、ショートカットアイコンを分類して収納します。例えば、「仕事」「プライベート」「ゲーム」といった具合です。
さらに、フォルダの中にフォルダを作成して、より細かく分類することも可能です。整理整頓は、一度やって終わりではありません。こまめに時間を見つけて、定期的に行うようにしましょう。
快適なパソコン操作環境を維持するために、ショートカットアイコンの整理整頓は、非常に有効な手段です。
| 方法 | 説明 | 例 |
|---|---|---|
| アイコン名を変更 | ファイル名が分かりやすいものに変更する | 「report.xlsx」を「2023年度売上報告書.xlsx」に変更 |
| フォルダで整理 | 用途別にフォルダを作成し、ショートカットアイコンを分類・収納する | 「仕事」「プライベート」「ゲーム」などのフォルダを作成 |
ショートカットアイコンを使いこなそう

日々のパソコン操作をスムーズに進める上で、ショートカットアイコンは非常に便利な機能です。毎日使うソフトやよく開く資料などは、ショートカットアイコンを作っておくと作業効率がぐんと上がります。
ショートカットアイコンの作成方法はとても簡単です。対象をクリックしてメニューを表示させ、「ショートカットを作成」を選ぶだけです。作成したショートカットアイコンは、デスクトップ画面に置いたり、タスクバーに登録したり、スタートメニューにピン留めしたりできます。
自分にとって使いやすい場所に配置することで、目的のソフトをすぐに起動したり、必要な資料に素早くアクセスしたりすることが可能になります。パソコン操作をより快適にするために、ショートカットアイコンを積極的に活用してみましょう。
| ショートカットアイコンとは | メリット | 作成方法 | 配置場所 |
|---|---|---|---|
| よく使うソフトや資料への近道 | 作業効率アップ | 対象を右クリック→「ショートカットを作成」を選択 | デスクトップ画面、タスクバー、スタートメニューなど |