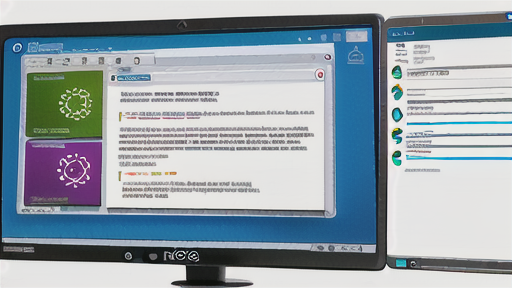Windows Explorerを使いこなそう

IT初心者
先生、「ウィンドウズ エクスプローラー」って、よく聞くんですけど、一体何ですか?

IT専門家
よくぞ聞いてくれました!「ウィンドウズ エクスプローラー」はね、パソコンの中にあるファイルやフォルダーを探すための道具なんだよ。

IT初心者
道具、ですか? 例えば、どんな時に使うんですか?

IT専門家
例えば、宿題で使う写真を探したり、音楽を聴きたい時に音楽ファイルを探したりする時に使うね。パソコンの中を整理整頓するのにも役立つんだよ!
Windows Explorerとは。
「IT用語の『Windows Explorer』は、ファイルやフォルダを探すための機能のことです。簡単に言うと、パソコンの中身を見るための道具です。」
エクスプローラーとは

– エクスプローラーとは
エクスプローラーは、Windowsに標準搭載されているファイル管理アプリケーションです。日々のパソコン操作に欠かせない、ファイルやフォルダを分かりやすく表示し、操作するための便利な道具です。
エクスプローラーを開くと、パソコンに保存されている様々なデータが、種類ごとに分類され、一覧で表示されます。例えば、書類作成ソフトで作った文書ファイル、インターネットからダウンロードした画像ファイル、音楽ファイルなどが、それぞれ対応するアイコンと共に表示されます。
この一覧表示により、目的のファイルを探しやすくなるだけでなく、ファイルのコピーや移動、削除などの操作も、視覚的に分かりやすく行うことができます。また、フォルダを作成してファイルを整理したり、ファイル名を変更したりすることも可能です。
エクスプローラーを効果的に活用することで、ファイルの管理が容易になり、日々のパソコン操作がスムーズになります。その結果、作業効率の向上にも繋がります。Windowsユーザーであれば、ぜひエクスプローラーを使いこなせるようになりましょう。
| 機能 | 説明 |
|---|---|
| ファイルやフォルダの表示 | 種類ごとに分類し、アイコンと共に一覧表示 |
| ファイル操作 | コピー、移動、削除などを視覚的に分かりやすく実行 |
| フォルダ操作 | フォルダの作成、ファイルの整理 |
| ファイル名の変更 | 可能 |
エクスプローラーの起動方法

パソコンを使う上で、ファイルやフォルダの操作は欠かせません。Windowsでファイル操作を行う際に欠かせないのが、「エクスプローラー」です。エクスプローラーは、パソコン内のデータを参照・操作するための便利なツールです。
エクスプローラーを起動する方法はいくつかあります。最も簡単な方法は、画面下部のタスクバーに表示されているフォルダの形をしたアイコンをクリックする方法です。クリックするだけで、すぐにエクスプローラーが起動します。
さらに素早く起動したい場合は、「Windowsキー + E」のショートカットキーが便利です。キーボードのWindowsキーを押しながら、「E」のキーを押すだけで、簡単にエクスプローラーを起動できます。
また、スタートメニューから起動することもできます。画面左下のWindowsアイコンをクリックし、表示されたメニューの中から「エクスプローラー」と検索してみましょう。エクスプローラーの項目が見つかったら、クリックして起動します。
このように、エクスプローラーは様々な方法で起動できます。自分に合った方法を見つけて、快適にファイル操作を行いましょう。
| 起動方法 | 説明 |
|---|---|
| タスクバーのアイコンをクリック | フォルダの形をしたアイコンをクリック |
| ショートカットキー | Windowsキー + E |
| スタートメニュー | Windowsアイコンをクリック > 「エクスプローラー」と検索 > クリック |
ファイルやフォルダの表示

パソコンの画面上で、ファイルやフォルダを分かりやすく整理して見せてくれるのが、エクスプローラーと呼ばれる機能です。このエクスプローラーは、まるで本棚のように、どこに何があるのかが一目でわかるように設計されています。
例えば、エクスプローラーを開くと、画面の左側には頻繁に使うフォルダーや、パソコンに接続されているドライブの一覧が表示されます。これは、本棚でいうところの、よく読む本を収納する「お気に入りの棚」のようなものです。目的のファイルがある場所へ、ここから素早くアクセスできます。
そして、画面の右側には、左側で選択したフォルダーの中身が表示されます。ここには、ファイルやフォルダの名前が、種類ごとに異なるアイコンと共に表示されます。つまり、左側でお気に入りの棚を指定し、右側でその棚に収納されている本を閲覧するイメージです。この表示方法は、一覧形式や詳細形式など、自分の好みに合わせて変更できます。例えば、写真のサムネイルを表示させたり、ファイルサイズや更新日時を表示させたりすることで、より効率的にファイルを管理できます。
このように、エクスプローラーは、ファイルやフォルダを分かりやすく表示し、管理するための便利な機能と言えるでしょう。
| 画面位置 | 表示内容 | 機能 |
|---|---|---|
| 左側 | 頻繁に使うフォルダー、ドライブ一覧 | 目的のファイルがある場所へ素早くアクセス |
| 右側 | 選択したフォルダ内のファイル、フォルダ (種類ごとのアイコン付き) |
ファイル、フォルダの閲覧 (表示方法は一覧形式、詳細形式など、好みに合わせて変更可能) |
基本的なファイル操作

– 基本的なファイル操作
パソコンを使う上で欠かせないのが、ファイルやフォルダの操作です。日々の作業をスムーズに行うためにも、基本的な操作方法はしっかりと押さえておきましょう。
Windowsのエクスプローラーでは、マウス操作で直感的にファイルやフォルダを扱うことができます。例えば、コピーしたいファイルを別のフォルダに移動したい場合は、そのファイルをドラッグ&ドロップするだけです。
また、右クリックメニューを利用すれば、さらに多くの操作を行うことができます。右クリックメニューには、コピー、切り取り、貼り付け、削除、名前の変更など、ファイルやフォルダを扱う上で頻繁に使用する機能が揃っています。
これらの基本的な操作をマスターすれば、ファイルの整理や管理が格段に楽になるでしょう。ぜひ、日々の作業の中で積極的に活用してみてください。
| 操作 | 方法 |
|---|---|
| ファイル/フォルダの移動 | ドラッグ&ドロップ |
| コピー、切り取り、貼り付け、削除、名前の変更など | 右クリックメニュー |
便利な機能を活用する

日々のパソコン操作において、ファイルの整理や管理は欠かせない作業です。
Windowsのエクスプローラーには、こうした作業を効率的に行うための便利な機能が豊富に用意されています。
これらの機能を活用することで、快適なファイル管理環境を構築することができます。
例えば、膨大な数のファイルの中から目的のファイルを探す場合、エクスプローラーの検索機能が役立ちます。
ファイル名の一部を入力するだけで、該当するファイルを一覧表示してくれるので、目的のファイルに素早くアクセスできます。
また、キーワード検索にも対応しており、ファイルの内容から検索することも可能です。
さらに、ファイルの容量を圧縮して、ディスク容量を節約したい場合は、エクスプローラーの圧縮・解凍機能が便利です。
複数のファイルを一つにまとめて圧縮したり、圧縮されたファイルを展開したりすることができます。
圧縮形式も複数対応しており、状況に応じて使い分けることができます。
このように、エクスプローラーにはファイル管理を効率化する様々な機能が備わっています。
これらの機能を活用することで、日々のパソコン操作をより快適なものにすることができるでしょう。
| 機能 | 説明 |
|---|---|
| 検索機能 | ファイル名の一部またはキーワードからファイルを検索 |
| 圧縮・解凍機能 | 複数のファイルをまとめて圧縮、または圧縮されたファイルを展開。様々な圧縮形式に対応 |
まとめ

– ファイル管理の最重要ツール
Windows エクスプローラーは、パソコンに保存されているファイルやフォルダをまるで手に取るように扱うことができる、非常に便利な道具です。日々の業務からプライベートな作業まで、パソコンを使う上で欠かせない存在と言えるでしょう。
エクスプローラーを使いこなせるかどうかで、作業効率は大きく変わってきます。基本的な操作をマスターすれば、ファイルの検索、コピー、移動などがスムーズに行えるようになり、作業時間の短縮に繋がります。
– 便利な機能を活用しよう
エクスプローラーは、単にファイルやフォルダを表示するだけでなく、様々な便利な機能が備わっています。例えば、ファイルの並び替え機能を使えば、作成日時やファイルの種類などでファイルを整理整頓することができます。また、検索機能を使えば、膨大なデータの中から目的のファイルを瞬時に探し出すことが可能です。
さらに、頻繁に使うフォルダを「クイックアクセス」に登録しておけば、簡単にアクセスできるようになり、作業効率が向上します。これらの機能を有効活用することで、より快適に、そして効率的にパソコンを使うことができます。
Windows エクスプローラーは、奥が深いツールです。基本操作を覚えるだけでなく、様々な機能を試しながら、自分にとって最適な使い方を見つけていきましょう。使いこなせば、日々のパソコン作業がより快適になること間違いなしです。
| ツール | 機能 | メリット |
|---|---|---|
| Windows エクスプローラー | ファイル・フォルダ操作、表示 ファイルの並び替え ファイル検索 クイックアクセス |
ファイル操作の効率化 作業時間の短縮 快適なPC操作 |