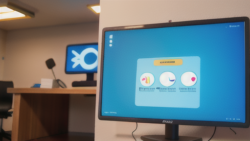インターフェース
インターフェース 「Altキー」を使いこなそう
パソコンのキーボードには、たくさんのキーが並んでいますが、その中に「Alt」と記されたキーがあるのをご存知でしょうか?「Altキー」と呼ばれるこのキーは、「Alternate(交互の、代わりの)」の略語で、単独ではほとんど機能せず、他のキーと組み合わせて使うことで様々な操作を可能にする、いわば「裏技」のような役割を果たします。
例えば、「Altキー」を押しながら別のキーを押すと、そのキーに割り当てられた機能とは異なる動作をすることがあります。これは、アプリケーションやソフトウェアによって異なる動作をする場合があり、メニューバーの項目を選択したり、特定の機能を実行したりすることができます。
また、「Altキー」は、日本語入力の切り替えにもよく用いられます。「Altキー」と「半角/全角キー」を同時に押すことで、日本語入力と英語入力を切り替えることができます。
さらに、「Altキー」と数字を組み合わせることで、特殊記号を入力することも可能です。普段キーボードに表示されていない記号や文字を入力したい場合に役立ちます。
このように、「Altキー」は、単独では目立たない存在ですが、他のキーと組み合わせることで、パソコン操作をより便利にする様々な機能を提供してくれます。ぜひ、活用してみてください。