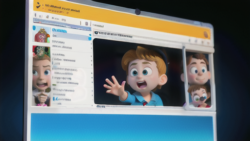ソフトウェア
ソフトウェア ルーラー:正確なレイアウトを実現するガイド
- ルーラーとは何かルーラーは、文章を書いたり、絵を描いたりする様々なソフトで見かける、画面に表示された目盛りのことを指します。 普段、文字を書いたり、図形を配置する際に、ものさしを使うように、画面上で正確な位置を知るために役立ちます。ルーラーは、多くの場合、画面の上部と左側に表示されます。 上部のルーラーは横方向の位置を、左側のルーラーは縦方向の位置を示し、 これらの目盛りを見ながら、文字や図形をミリ単位、センチ単位などで細かく調整することができます。ルーラーは、印刷物やWebページのデザインなど、正確な配置が求められる作業で特に役立ちます。 例えば、チラシを作成する際に、文字や写真の配置をミリ単位で調整したり、Webページのデザインで、ボタンや画像の位置を正確に決めたりする際に、ルーラーは欠かせないツールとなります。ルーラーは、ソフトによって表示の仕方が異なる場合がありますが、基本的な役割は同じです。 ルーラーの使い方をマスターすることで、より正確で美しい資料作成が可能になります。