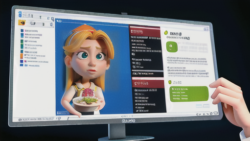インターフェース
インターフェース 壁紙で個性を演出!自分だけの作業空間を作ろう
- 壁紙とはコンピューターを使う際、必ず目にすることになるのがデスクトップ画面です。その背景に設定する画像こそが「壁紙」です。毎日眺めるものだからこそ、自分好みの壁紙を設定することで、作業空間をより快適に、そして個性的に彩ることができます。壁紙には、風景写真やイラスト、抽象的な模様など、実に様々な種類が存在します。例えば、壮大な自然の風景写真は、見る人に癒しや開放感を与え、仕事の疲れを癒してくれるかもしれません。また、可愛らしい動物のイラストは、見るたびに心を和ませ、気分転換に役立つでしょう。壁紙は、インターネット上で無料でダウンロードできるものから、プロのカメラマンやイラストレーターが販売している有料のものまで、多種多様です。自分の好みに合った壁紙を見つけて、ぜひデスクトップ画面をカスタマイズしてみてください。壁紙を変えるだけで、コンピューターを使う時間がより楽しく、快適なものになるはずです。