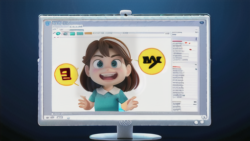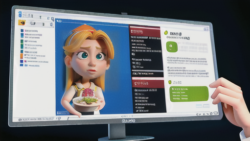インターフェース
インターフェース WYSIWYGとは?~分かりやすく解説~
- 見たままがそのまま出力される、それがWYSIWYGWYSIWYGとは、「What You See Is What You Get」の頭文字をとった言葉で、「ウィジウィグ」と発音します。日本語では「見たままが出力される」という意味を持ちます。これはつまり、パソコンの画面上で見ている状態と、実際に印刷したりファイルに出力したりした結果が全く同じになるということを指します。WYSIWYGは、主に文書作成ソフトやWebページ作成ソフトなどで採用されている技術です。例えば、WYSIWYGに対応した文書作成ソフトで文字の大きさや色、配置などを編集した場合、画面上で見えるそのままの姿で印刷結果にも反映されます。従来のソフトウェアでは、編集した内容を反映させるためには、実際に印刷してみるか、特別なプレビューモードで確認する必要がありました。しかし、WYSIWYGの登場によって、より直感的で分かりやすい操作が可能になったと言えるでしょう。WYSIWYGは、コンピューターをより使いやすく、誰もが快適に利用できる環境を作る上で、非常に重要な役割を果たしています。今では、文書作成ソフトだけでなく、プレゼンテーションソフトや表計算ソフトなど、様々なソフトウェアで採用されています。