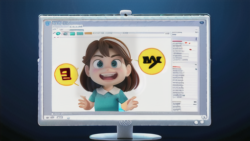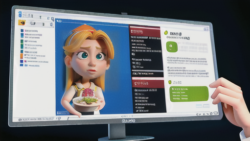インターフェース
インターフェース タッチパネル:指先で未来を操作する技術
現代社会において、スマートフォンやタブレット端末は、もはや生活必需品と呼べるほど、なくてはならない存在となっています。毎日のように手に取り、ニュースを見たり、友人と連絡を取ったり、買い物をしたりと、これらの端末は私たちの生活に深く浸透しています。では、なぜこれほどまでに、スマートフォンやタブレット端末は人々を魅了するのでしょうか?その理由の一つに、タッチパネル技術の進化が挙げられます。指先で画面に触れるだけで、直感的に操作できるタッチパネルは、従来の携帯電話やパソコンにはない、全く新しい体験を私たちにもたらしました。まるで画面上のものを直接触っているかのような感覚は、子供から大人まで、あらゆる世代の人々に受け入れられ、タッチパネルは、デジタル機器との距離を大きく縮める役割を果たしたと言えるでしょう。