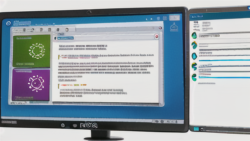ソフトウェア
ソフトウェア ファイル管理の相棒!エクスプローラーを使いこなそう
エクスプローラーとは
エクスプローラーは、Windowsパソコンに標準搭載されている、ファイルやフォルダを管理するための重要なツールです。Windows95が登場して以来、パソコンを操作する上で欠かせない存在となっています。
エクスプローラーでは、パソコン内に保存されている文書、画像、音楽、動画などのファイルや、それらを整理するためのフォルダを、分かりやすく表示します。まるで家の収納棚のように、どこに何があるのかを一目で把握できます。
また、エクスプローラーには、ファイルやフォルダの作成、削除、名前の変更、コピー、移動といった、様々な操作を簡単に行える機能が備わっています。さらに、ファイルの内容を閲覧したり、アプリケーションソフトと連携してファイルを開いたりすることも可能です。
エクスプローラーを効果的に活用することで、パソコン内のデータを整理整頓し、快適に作業を進めることができます。